Debugging tips and tricks
Building and deploying Chrome with symbols
Note: the two following sections, Debugging crashes with gdb and Print debugging: stack traces, require you to follow this section as a prerequisite.
Symbolized Chrome: What and why?
Crash debugging via gdb or stack trace printing both require that debugging
symbols be packaged with the executable you are trying to debug. However, the
chrome executable on the Chromebook usually has its debugging symbols stripped
by deploy_chrome, because symbols significantly increase the binary size.
There are two ways to deploy chrome with symbols:
- Using
--nostripto include all symbols.- Required for using
gdb, also works for printing traces in code. - Increases the binary size to >1GB
- This is too large for the rootfs and must be deployed to the user partition.
- Slows deploy times and slows down the system, particularly on low-end devices.
- Does not survive a reboot of the test device.
- Required for using
- Using
--strip-flags=-Sto only keep required symbols.- Works for printing stack traces, but does not include enough info for
gdb. - Small enough to fit on rootfs.
- Works for printing stack traces, but does not include enough info for
Building Chrome with symbols
In your gn args, ensure you have the following arguments set:
$ gn args out_${SDK_BOARD}/Release/
is_chrome_branded = true
is_official_build = false
exclude_unwind_tables = false
enable_profiling = true
symbol_level = 1
And then run the usual build command:
$ autoninja -C out_${SDK_BOARD}/Release chrome
Note: You can set symbol_level=2 for more detailed debugging and
dcheck_always_on=true to test DCHECKs.
Note: Here is more information on gn configurations and symbolized builds.
Deploying Chrome with symbols
Full symbols (recommended)
Step 0. Create another directory for the larger binary
If this is the first time you're deploying symbolized Chrome to your DUT (or perhaps you just powerwashed it), create the following directory on the DUT:
$ ssh root@$MYDEVICE mkdir /usr/local/chrome
Step 1. Deploying
Deploy chrome from your work machine with new arguments (this will take fairly long because you're deploying a larger binary):
$ ./third_party/chromite/bin/deploy_chrome \
--build-dir=out_${SDK_BOARD}/Release \
--device=${MYDEVICE} \
--target-dir=/usr/local/chrome \
--mount-dir=/opt/google/chrome \
--nostrip \
--compress=always # optional, but recommended
Note: If the Chromebook is powered down after being deployed to
/usr/local/chrome, the symbolic link to that directory is destroyed -- once
the Chromebook powers back on, it will load whichever Chrome executable was
there before in /opt/google/chrome. This can easily cause you trouble if you
forget about it. Be aware!
Limited symbols (usually not recommended)
Instead of --nostrip, you can optionally use --strip-flags=-S. This will
result in a smaller binary with limited symbols (therefore faster to deploy).
This binary will not contain enough symbols for gdb, but will contain enough
symbols for printing stack traces.
The resulting binary can generally fit on the DUT's rootfs, allowing you to
skip creating the /usr/local/chrome directory on the DUT and linking to it via
the --target-dir and --mount-dir flags. However, if you hit an error where
your DUT is out of memory and unable to deploy, please instead follow the "Full
symbols" instructions.
Deploy chrome with these arguments in order to deploy with limited symbols:
./third_party/chromite/bin/deploy_chrome \
--build-dir=out_${SDK_BOARD}/Release \
--device=${MYDEVICE} \
--strip-flags=-S \
--compress=always # optional, but recommended
Debugging crashes with gdb
Note: For a codelab on debugging crashes in ChromeOS, see go/cros-crash-codelab.
Note: Check out the Telemetry team's CrOS Crash Playbook. It's an excellent resource for debugging crashes.
Intercepting crashes in real time
The most straightforward way to understand crashes is to catch them as they
happen, and inspect them, with gdb. It’s okay if you have no background with
gdb, as the following steps explain how to set it up and its basic usage.
Once you have deployed a symbolized Chrome executable to your Chromebook (see
section
Building and deploying Chrome with symbols
above), ssh into your Chromebook, ensure that chrome is running (it should
be after using deploy_chrome), and start gdb:
$ gdb --pid=$(pgrep chrome$ -P $(pgrep session_manager))
This starts gdb, attaching it to the chrome process. It can take several
seconds to start gdb, and you may see a lot of errors like:
warning: Could not find DWO CU obj/third_party/…
Ignore these warnings and wait for gdb to prompt you for instruction. At this
point you will notice the Chrome UI is frozen; gdb has attached to the chrome
process and halted it.
Type help in the gdb prompt to see common commands. Most of the time, you’ll
just want to type:
(gdb)$ continue
or just
(gdb)$ c
to continue program execution.
gdb will halt the program again on a crash. At this point, you can view the
stack trace with:
(gdb)$ backtrace
or
(gdb)$ bt
This will provide you a symbolized stack trace like:
#0 __GI_raise (sig=sig@entry=6) at ../sysdeps/unix/sysv/linux/raise.c:49
#1 0x00007c8c77a264d9 in __GI_abort () at abort.c:79
#2 0x00005be78ab76bd5 in base::debug::BreakDebuggerAsyncSafe() ()
#3 0x00005be7851efddf in logging::LogMessage::~LogMessage() ()
#4 0x00005be78aad670e in logging::LogMessage::~LogMessage() ()
#5 0x00005be78e7e6503 in proximity_auth::MessengerImpl::HandleMessage(std::__1::basic_string<char, std::__1::char_traits<char>, std::__1::allocator<char> > const&) ()
#6 0x00005be7879c6497 in chromeos::secure_channel::ClientChannel::NotifyMessageReceived(std::__1::basic_string<char, std::__1::char_traits<char>, std::__1::allocator<char> > const&) ()
#7 0x00005be7879cf957 in chromeos::secure_channel::mojom::MessageReceiverStubDispatch::Accept(chromeos::secure_channel::mojom::MessageReceiver*, mojo::Message*) ()
#8 0x00005be7854e5e53 in mojo::InterfaceEndpointClient::HandleIncomingMessageThunk::Accept(mojo::Message*) ()
#9 0x00005be7853493af in mojo::MessageDispatcher::Accept(mojo::Message*) ()
#10 0x00005be7853491f5 in mojo::InterfaceEndpointClient::HandleIncomingMessage(mojo::Message*) ()
If you don't see clear names and method signatures like this, you did not correctly symbolize Chrome. Go repeat the steps above, and keep an eye out for the pitfalls mentioned in the Notes.
With these signature names, you can now begin to track down the source of the crash. Reach out to your TL or the wider team for help diagnosing crashes after this point.
Debugging a crash after it happens
You may not always be able to have gdb attached to Chrome when a crash occurs.
For example:
-
After flipping a feature flag on
chrome://flagsand pressing "Restart Chrome", you may notice the message "Flags are ignored because of too many consecutive startup crashes." (This means that your build hit a fatal error when running with that flag arrangement, such as a crash, CHECK or DCHECK). Usinggdbas described above isn't feasible because it's the next Chrome process instance that crashed, not the one you flipped the flag in. -
Some crashes occur as soon as the Chrome process starts, e.g., in the login screen after boot or in OOBE. Unless you're superhuman, you're not going to be able to issue a
gdbinterrupt between Chrome process start and Chrome crash. -
Some crashes occur in other processes beside the main Chrome process. You can find the
pidof that process and attach to it, or use the (easier) method below.
In all these cases, it's recommended that you diagnose the crash after it
happens, instead of intercepting it.
See this document for detailed instructions
on how to log/grab a core dump and read it with gdb to retrieve a stack trace.
Print debugging: stack traces
It’s often the case that you would like to learn where a particular piece of code is being called from -- but that code could have dozens or even hundreds of callers. Instead of tediously auditing each of them, you can immediately pinpoint the original source of a call by using StackTrace.
Sample snippet:
// foo.cc
#include "base/debug/stack_trace.h"
void functionOfInterest() {
base::debug::StackTrace().Print();
}
void anotherFunction() {
LOG(ERROR) << "Unexpected path: " << base::debug::StackTrace().ToString();
}
Your symbolized stack traces should be viewable in the chrome log, located at
/var/log/chrome/chrome.
Note: generating a stack trace does noticeably impact performance of Chrome, so don’t be shocked to see some mild stuttering when they are generated.
See How to get a stack trace at runtime for debugging purposes for more troubleshooting.
Debugging JS BrowserTest failures
If you’re writing browser_tests involving JavaScript or TypeScript and find
yourself getting stuck with debugging, you can use Chrome DevTools.
First, on your workstation or corp laptop, add -L 9222:localhost:9222 to the
"SSH Arguments" field on the configuration page of the Secure Shell App.
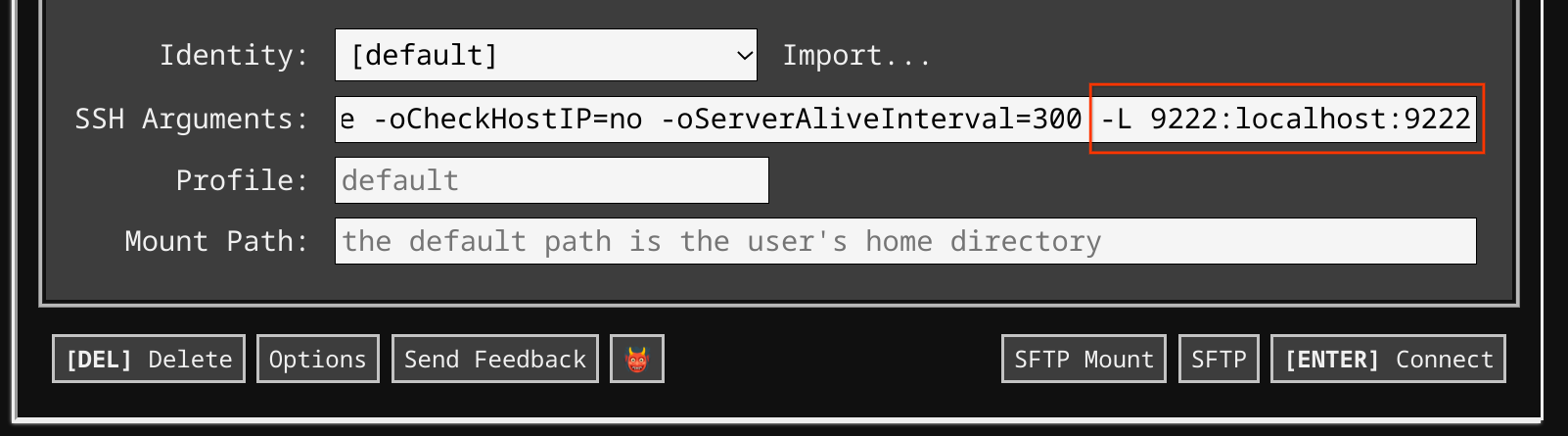 {style="display:block;margin:auto;width:800px"}
{style="display:block;margin:auto;width:800px"}
Next, run your browser_tests using the following command:
$ testing/xvfb.py ./out/Default/browser_tests --gtest_filter=YourTestName* \
--enable-pixel-output-in-tests \
--use-gpu-in-tests \
--wait-for-debugger-webui \
--ui-test-action-timeout=10000000 \
--remote-debugging-port=9222
Note: testing/xvfb.py will disable the virtual desktop from appearing. To enable
the virtual desktop in the browser debugger, please ensure that the
--enable-pixel-output-in-tests argument is added to the command.
Once you run the above command, go to your browser and navigate to chrome://inspect/. Find the test process in the Devices > Remote Target section, and click the "inspect" link.
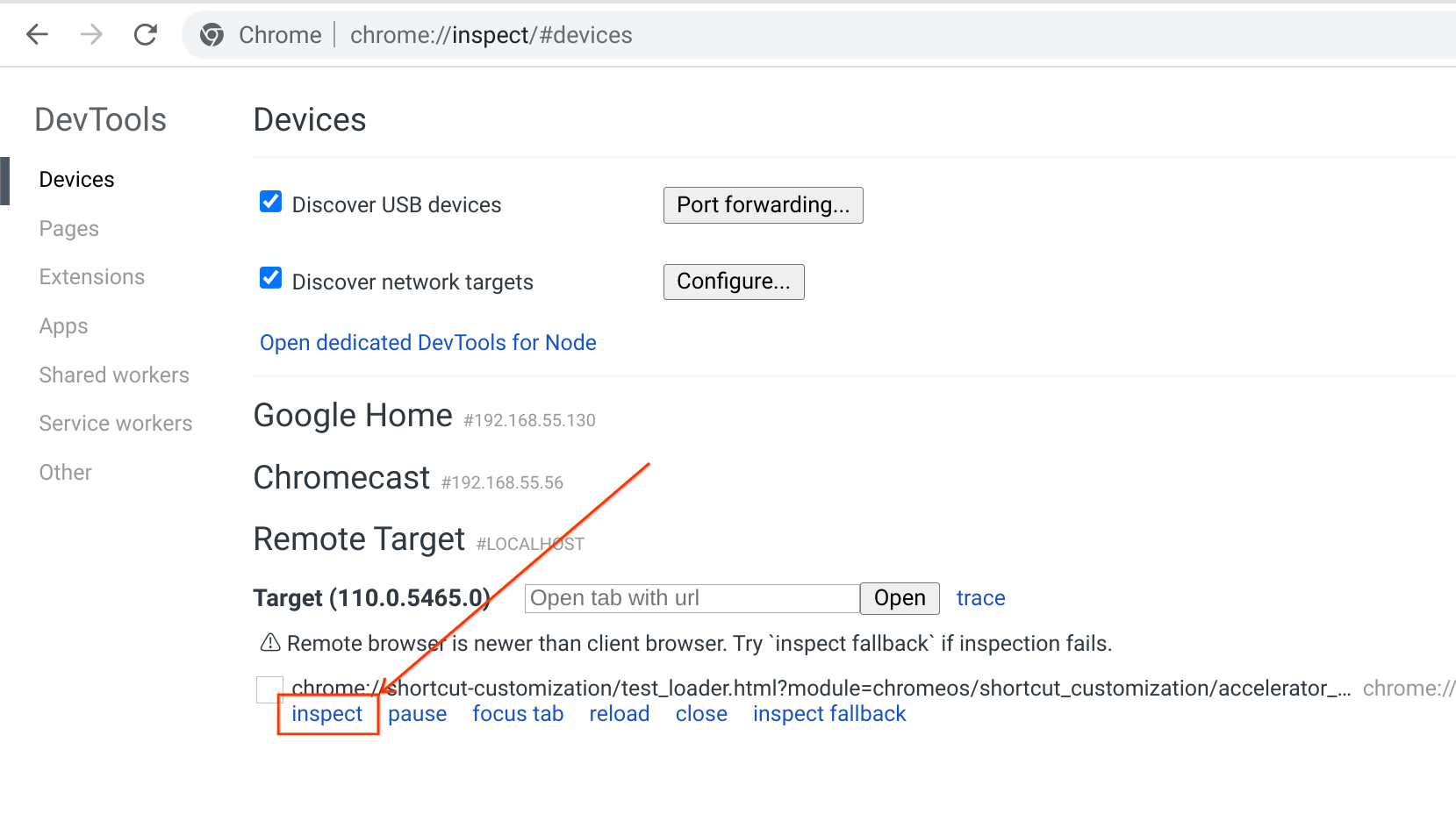 {style="display:block;margin:auto;width:800px"}
{style="display:block;margin:auto;width:800px"}
This should open a new DevTools window. To run the test, go to the console tab in the DevTools window and run "go()."
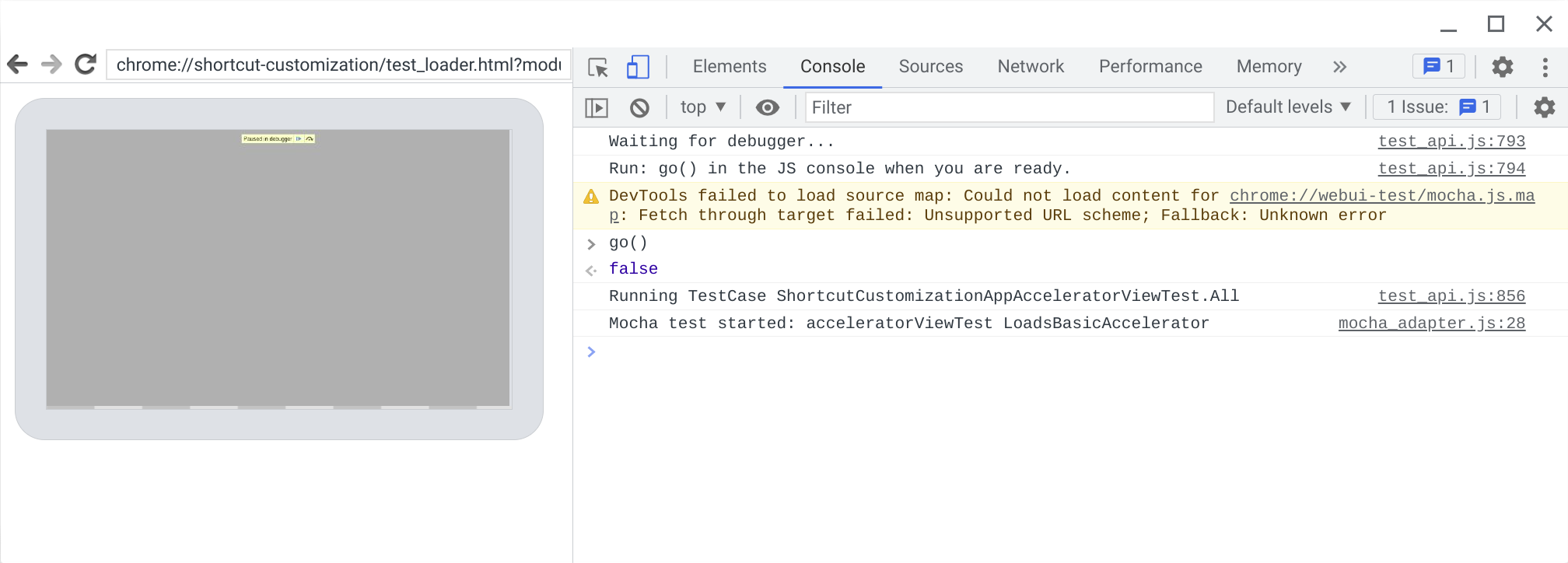 {style="display:block;margin:auto;width:800px"}
{style="display:block;margin:auto;width:800px"}
Additional tips with the debugger:
- To find your test file, press Ctrl+P from anywhere in DevTools and start typing the name of your file. When you find it, press enter to open it in the Sources tab.
- Click on the line number of your test code to create a breakpoint.
(Alternatively, add a
debugger;line where you’d like to break). - You can inspect the HTML elements as you run your test, click on "Elements" on the top bar and there you can view the HTML file that you’re testing.
- If you hover your mouse over a JS variable, it’ll give you its value. Or you can use the console to query the element.
If running browser_tests over SSH, or you get an error similar to:
[FATAL:ozone_platform_x11.cc(198)] Check failed: gfx::GetXDisplay(). Missing X server or $DISPLAY
Use the testing/xvfb.py script: this allows the tests to run without a real
display attached: $ testing/xvfb.py out/Default/browser_tests
Running DevTools on the lock screen or OOBE
If you’re debugging a problem in a webui surface which doesn’t have dev tools available, the following steps will allow you to open it.
- Run the following command on the test device to enable remote debugging.
$ echo '--remote-debugging-port=9222' >> /etc/chrome_dev.conf
- Reboot the test device.
$ reboot
- On your workstation or corp laptop, open an SSH tunnel to the DUT:
$ ssh root@${MYDEVICE} -L 9222:localhost:9222
- Navigate to chrome://inspect, add http://localhost:9222 to network targets and start debugging! See more details about the debugging tool here.
To enter OOBE on a test device that's already completed OOBE.
- Run the following command on the test device
stop ui
rm -fr /home/.shadow/* /var/lib/whitelist/* /home/chronos/Local\State
crossystem clear_tpm_owner_request=1
reboot
To simulate OOBE on Chrome-Linux build
- Add the following command line options when running the Chrome binary.
./out/Default/chrome --login-manager --remote-debugging-port=9223 \
--user-data-dir=/tmp/foo
Bisecting
You may during the course of working on one thing discover that another behavior of ChromeOS has regressed. You should of course file a P1 bug immediately, but what next? Usually the easiest and most mechanical way of tracking down the source of a regression is bisection.
Before you begin bisection:
- Be certain that your reproduction of the regression is deterministic and can be reproduced 100% of the time (or at least be determined to be present with a high level of certainty).
- Determine if the regression is in Chrome/chromium, or in chromiumos (AKA the platform).
- Determine the last known version of chromium or chromiumos where the regression was not present (the "last known good").
Bisecting chromium
It’s very easy and mechanical to bisect chromium: we can use git’s bisect
tool.
Detailed documentation about git bisect is found here,
but the following notes will walk you through the essential commands of the
usual process.
Assuming the regression is present on ToT (tip of tree, most recent commit of main) and you know the Commit SHA-1 Hash of the "last known good" commit, you set up the bisect process like so:
$ git checkout main && git pull origin main
$ git bisect start
Mark ToT as "first known bad:"
$ git bisect bad
$ git bisect good <Commit Hash of "last known good">
Git will choose a commit in between these two, at which point you need to tell git if the regression is present at that commit or not. Usually this requires building and inspecting Chrome, so that process will look like this:
Sync needed since we’ve moved through the commit history:
$ gclient sync
$ autoninja -C out_${SDK_BOARD}/Release chrome && \
./third_party/chromite/bin/deploy_chrome \
--build-dir=out_${SDK_BOARD}/Release --device=${MYDEVICE} \
--compress=always # optional, but recommended
[check if the regression is present]
Mark bad if regression is present and good if regression is not present
$ git bisect {good|bad}
Repeat these steps until git narrows down and finds the culprit CL.
When you’re done bisecting, be sure to mark as such:
$ git bisect reset
Bisecting chromiumos (platform)
Bisecting chromiumos is unfortunately much more complicated than bisecting chromium; the chromiumos project is composed of hundreds of git repos, so using git bisect is not possible. Current solutions are discussed in this group thread.
Debugging Prefs
Profile Prefs
To inspect the values of profile-based prefs visit chrome://prefs-internals.
This will show the currently signed-in user's prefs as one giant JSON file.
Local State
To inspect the values of local state prefs, visit chrome://local-state. By
default, most pref values are filtered out on ChromeOS, but you can flip the
value of the ENABLE_FILTERING macro at the top of
components/local_state/local_state_utils.cc
to remove this filtering on your own builds.
Debugging cross-device features
You can view logs for the cross-device features (Instant Tethering, Smart Lock, or Android Messages integration) at chrome://proximity-auth.
You can view logs for Quick Share and other features that use the Nearby Connections library by visiting chrome://nearby-internals. Reach out to the Cross-device team for more information.
Debugging Bluetooth
These sections might not be useful to everyone; they are particularly useful when working on Bluetooth or cross-device features.
Nordic "nRF Connect" BLE Android app
To verify BLE advertisements and inspect their service data, I recommend the "nRF Connect for Mobile" Android App, a third-party app available on the play store. This app can also be used to generate arbitrary advertisements if you're working on a feature that involves BLE scanning. Reach out to hansberry@ for help.
btmgmt and bluetoothd
In the past, there have been issues in the Bluetooth stack with advertisements correctly registering and unregistering. You can inspect the state of Bluetooth advertisements using btmgmt on the Chromebook. To check how many advertisement are registered, run:
$ btmgmt advinfo
To manually clear them, run:
$ btmgmt clr-adv
After doing this, you’ll want to restart the Bluetooth "device", i.e. bluetoothd. Whenever you restart Bluetooth, you should also always restart chrome:
$ restart bluetoothd && restart ui
Collecting Bluetooth Logs
This section describes collecting verbose Bluetooth logs, dbus logs, and btmon logs. For more information about Bluetooth logs, check out this documentation.
[Before repro] Setup for collecting logs:
Step 1: Sign into your Chrome account (this is important otherwise the verbose logging resets)
Step 2: On the DUT terminal, start btmon logs:
$ btmon -w /var/log/btmon.log
Step 3: On your corp laptop, ssh into the DUT
Step 4: Enable verbose kernel and bluez logs:
$ dbus-send --system --print-reply --dest=org.bluez /org/chromium/Bluetooth org.chromium.Bluetooth.Debug.SetLevels byte:1 byte:1
This setting resets on reboot, and needs to be applied in a chrome session,
Step 5: On your corp laptop ssh’d into the DUT, start dbus logs:
$ dbus-monitor --system > /var/log/dbus.log
Repro the bug.
[After repro] Collecting logs:
Step 1: In both terminals, control c to stop the btmon and dbus collection
Step 2: In the DUT terminal, use the command generate_logs. This packages up
everything under /var/log (including the dbus and btmon logs from above)
localhost ~ # generate_logs
2023-01-20T17:55:09.188966Z INFO generate_logs: [generate_logs.cc(96)] Gathering logs, please wait
2023-01-20T17:56:11.478898Z WARNING generate_logs: [bus.cc(644)] Bus::SendWithReplyAndBlock took 62289ms to process message: type=method_call, path=/org/chromium/debugd, interface=org.chromium.debugd, member=DumpDebugLogs
2023-01-20T17:56:11.479113Z INFO generate_logs: [generate_logs.cc(100)] Logs saved to /tmp/debug-logs_20230120-095509.tgz
Step 3: The terminal will say where the logs are saved and what the logs are named.Copy them over to your downloads on your DUT.
Your hash will be different, and you can find the hash by going to
cd /home/user and ls to see what your hash will be. This is using mine:
$ cp /tmp/debug-logs_20230120-094809.tgz /home/user/278487735245a0c7255572b1704abfeb4b446408/MyFiles/Downloads/debug-logs.tgz
Step 4: From your files app, Quick Share the tarball to your corp computer to analyze. See Bluetooth 101 for insight on analyzing Bluetooth.